1. 안드로이드 스튜디오 설치
https://developer.android.com/studio
위 링크로 접속하여 안드로이드 스튜디오를 설치하고 실행합니다.
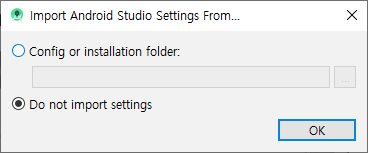
첫 실행 시 이전 환경설정 정보를 가져올 수 있는 창이 하나 뜨는데 없으므로 'Do not import settings'를 체크하고 OK 버튼을 클릭합니다.

저는 익명의 데이터를 수집해도 되겠냐는 질문에 'Don't send'를 클릭했습니다.

Standard 타입으로 설정 단계를 진행해줍니다.
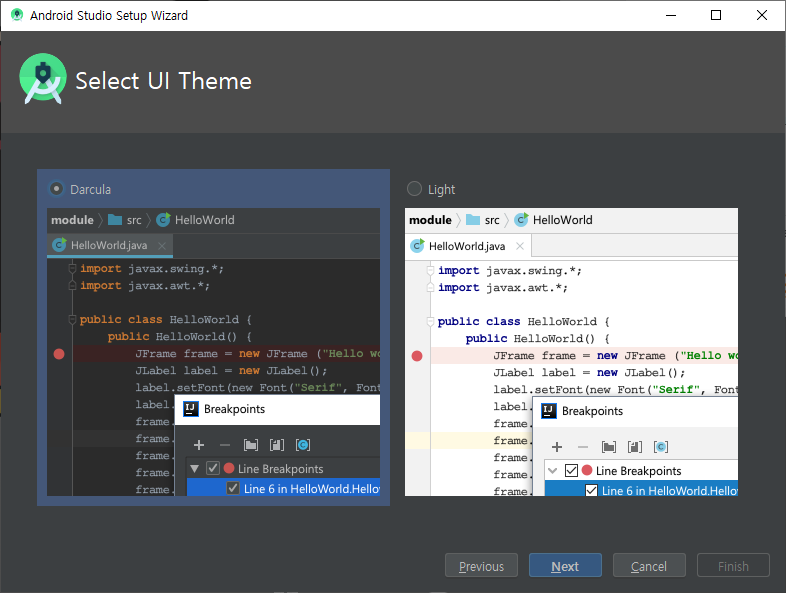
다크/화이트 테마 중 원하는 컬러의 테마를 선택하고 Next 버튼을 클릭합니다.
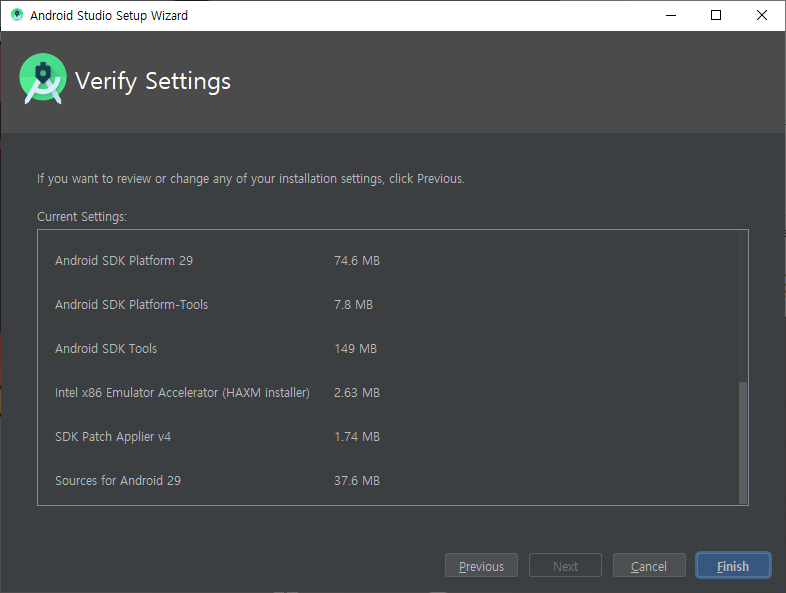
Cancel 버튼을 클릭하지 않고 Finish 버튼을 클릭하면 각종 컴포넌트가 설치되는데 이후 창에서 Finish 버튼을 클릭해주세요.
2. 환경설정
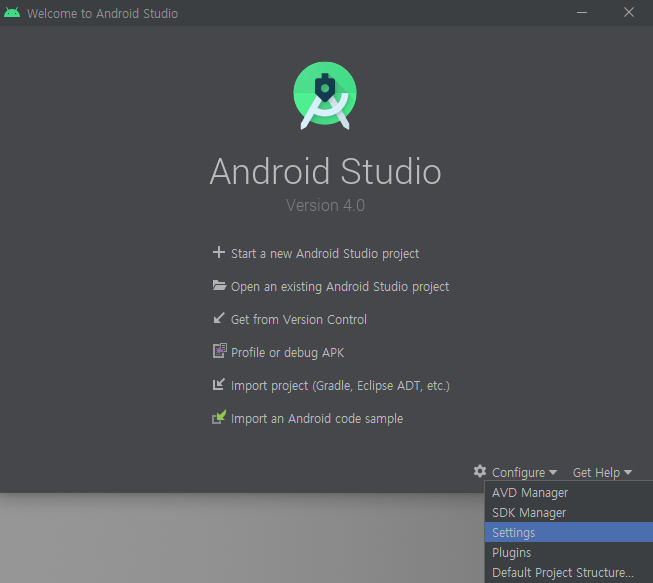
우측 하단 Configure > Settings로 들어갑니다.
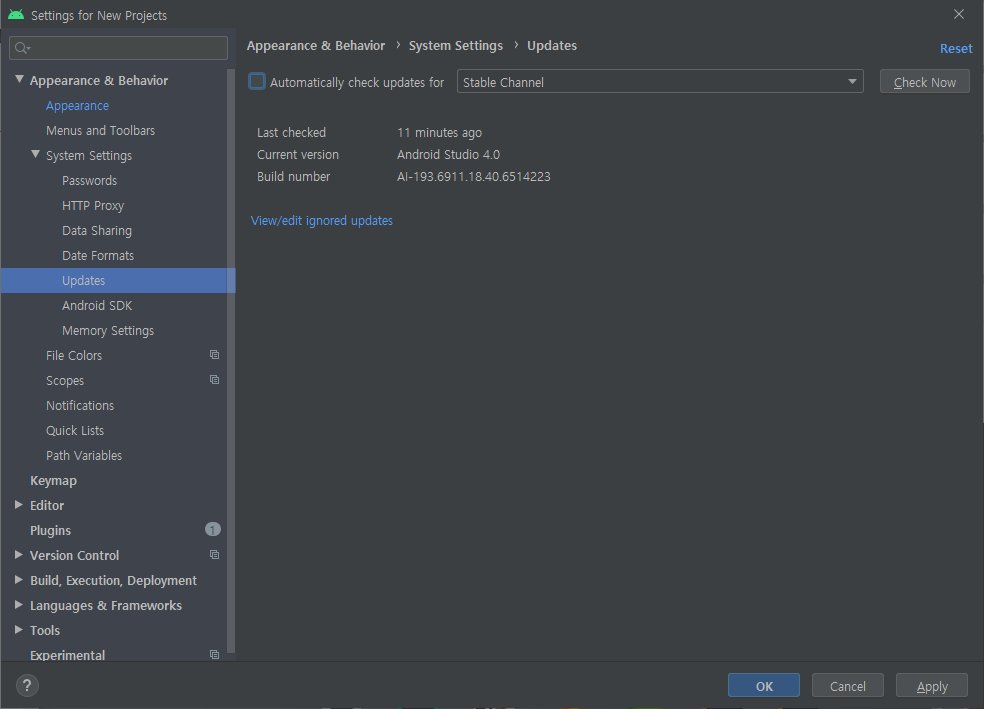
Appearance & Behavior > System Settings > Updates에서 Automatically check updates for (자동 업데이트) 체크를 해제 후 Apply 클릭 후 OK 버튼을 클릭하여 빠져나옵니다.

다시 Configure를 클릭하여 SDK Manager로 들어갑니다.

Android 10.0 (Q)가 Installed 되어있음을 확인 후 우측 하단에 Show Package Details를 체크하여 'Google APIs Intel x86 Atom System Image'에 체크하고 만약 'Android SDK Platform 29'가 Not installed 상태라면 이 항목도 체크해줍니다.

SDK Platforms에서 체크한 상태로 상단의 SDK Tools로 들어가 'Google Play services'를 체크하고 OK 버튼을 클릭합니다.
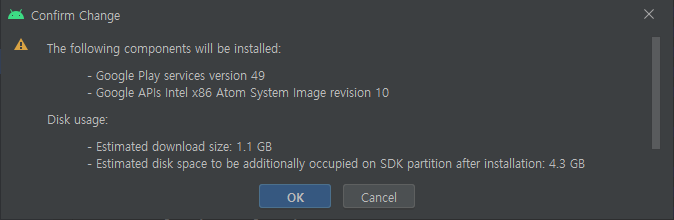
체크한 해당 컴포넌트가 얼마의 용량을 차지한다 이 말인데 그냥 OK 버튼 누르고 넘어가시면 됩니다.
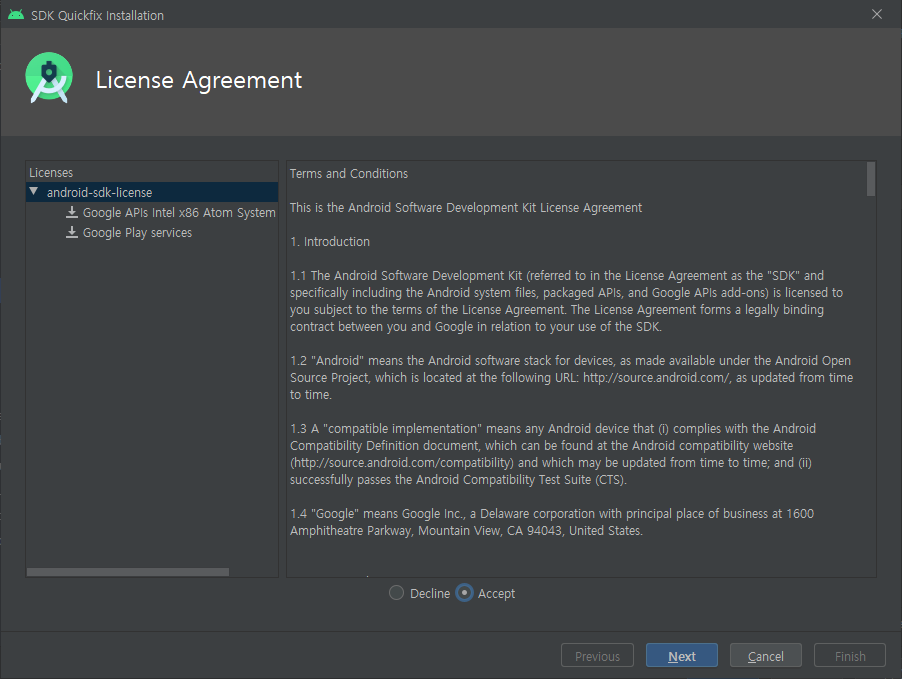
Accept(동의) 후 Next 버튼 클릭합니다.
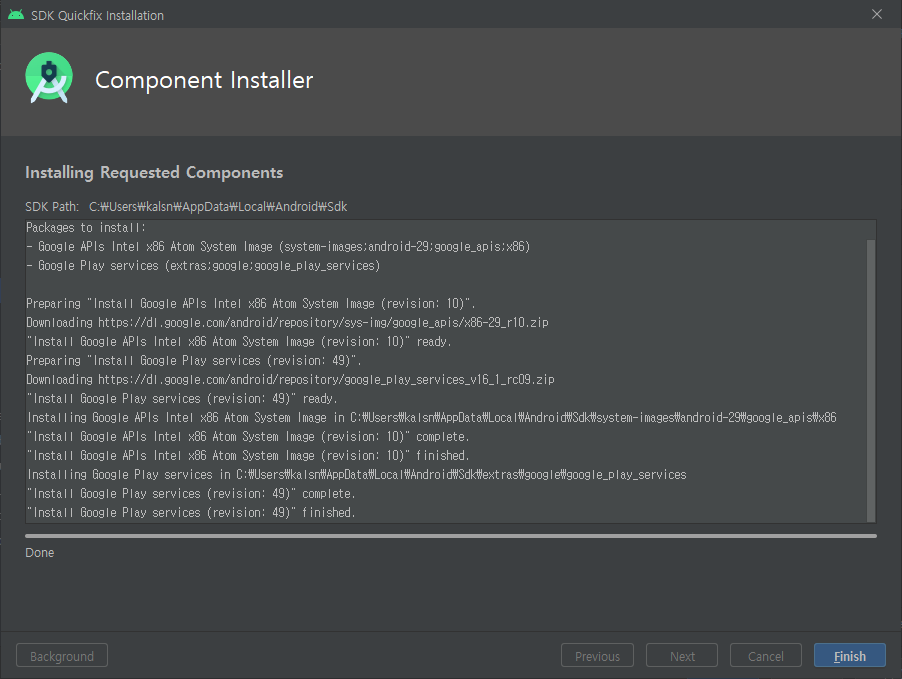
모든 설치가 완료 되었다는 Done 메시지가 뜨면 Finish 버튼을 클릭합니다.
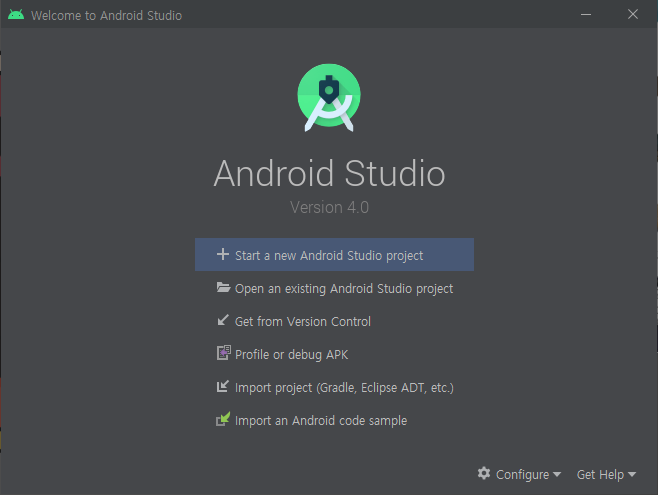
Start a new Android Studio project 클릭
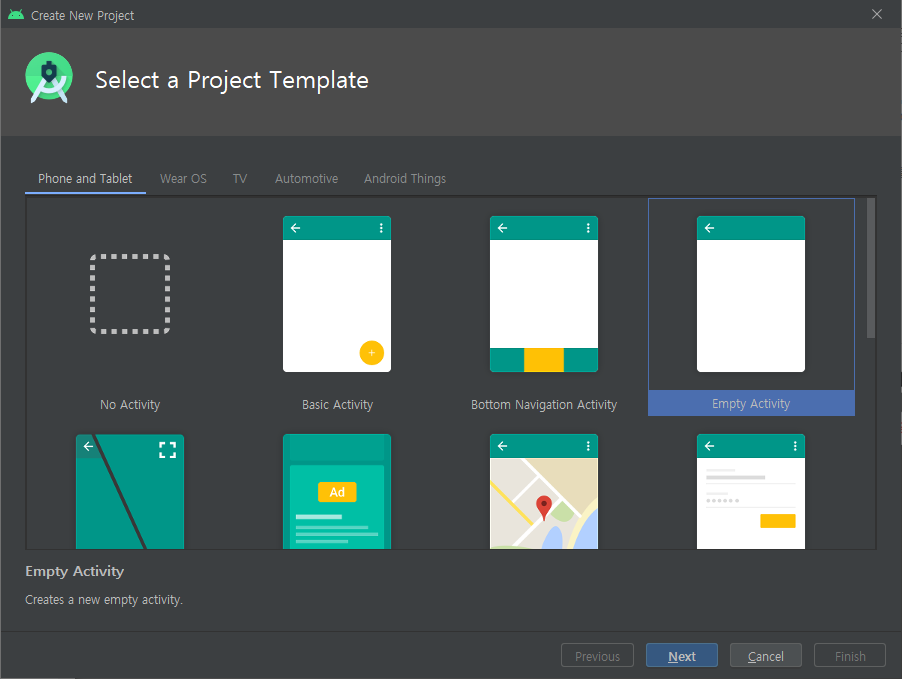
빈 레이아웃인 Empty Activity 선택 후 Next 버튼을 클릭합니다.

프로젝트, 패키지의 이름을 입력하고 Language는 Java로 선택 후 Minimum SDK는 'API 21: Android 5.0 (Lollipop)'으로 프로젝트를 하나 생성하겠습니다.
Minimum SDK의 아래에 문구를 보자면 Android 5.0 (Lollipop) 버전은 94.1%의 디바이스를 지원한다고 알려주고 있습니다.
현재 작성일시를 기준으로는 'API 16: Android 4.1 (Jelly Bean)' 버전이 거의 모든 디바이스를 지원하는 99.8%의 수치를 보여주고 있지만 테스트 버전으로 생성할 프로젝트의 SDK 버전은 Lollipop으로 생성해보겠습니다.
모든 정보를 입력 후 Finish 버튼을 클릭합니다.
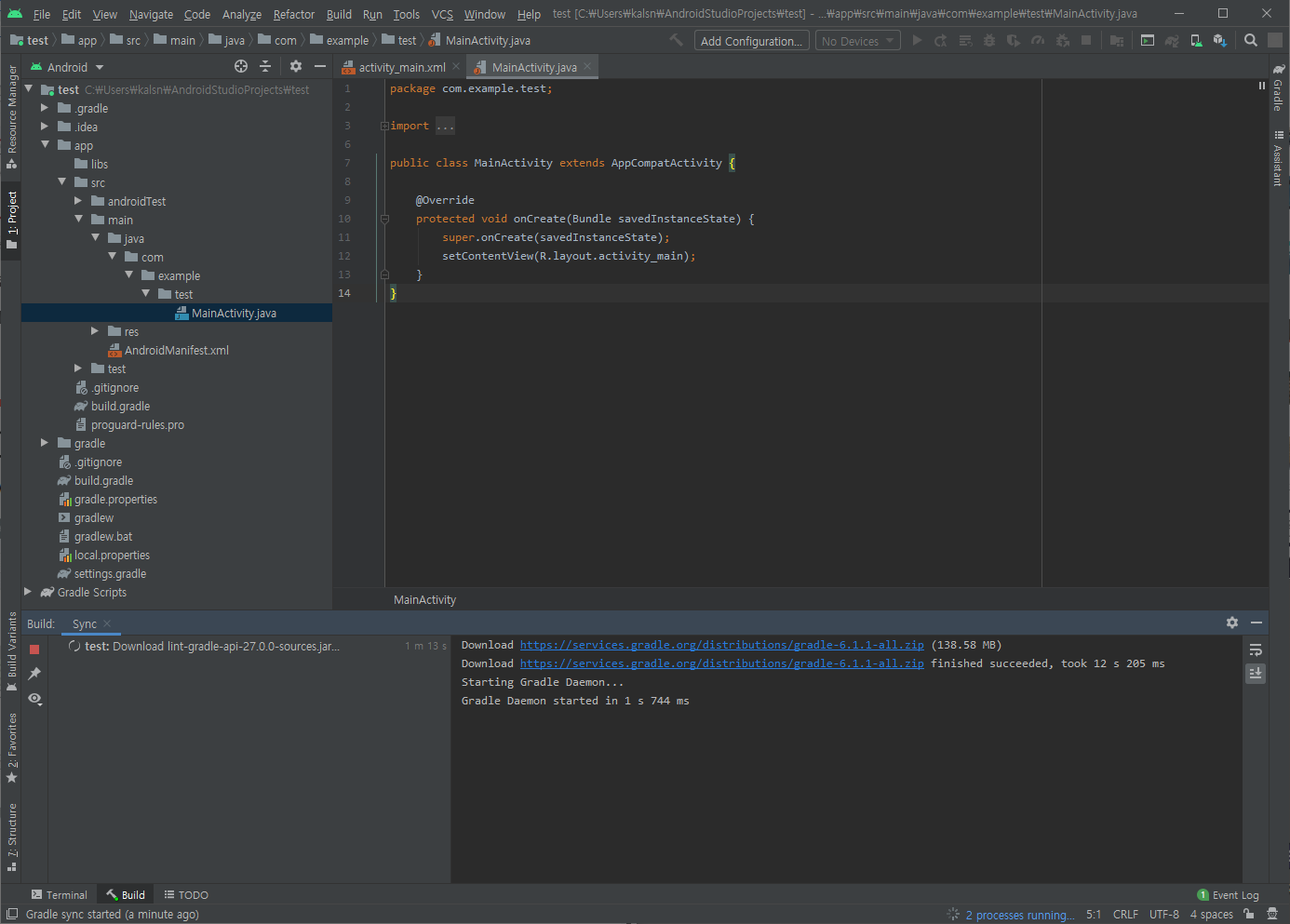
프로젝트 첫 생성 시 우측 하단의 게이지바 또는 프로세스 러닝이라는 메시지가 보이고 좌측 하단의 Build 탭을 눌러보면 자동 초기 세팅이 이뤄지는 진행 상황을 보실 수 있습니다.
이 자동 세팅이 모두 끝나기 전 까지 다음 설정을 할 수 없으므로 아래처럼 완료된 화면이 보이기 전까지 기다려줍시다.

완료되면 하단 프로젝트 이름 앞에 체크 표시가 생기고 'CONCONFIGURE SUCCESSFUL in TIME' 메시지가 출력됩니다.
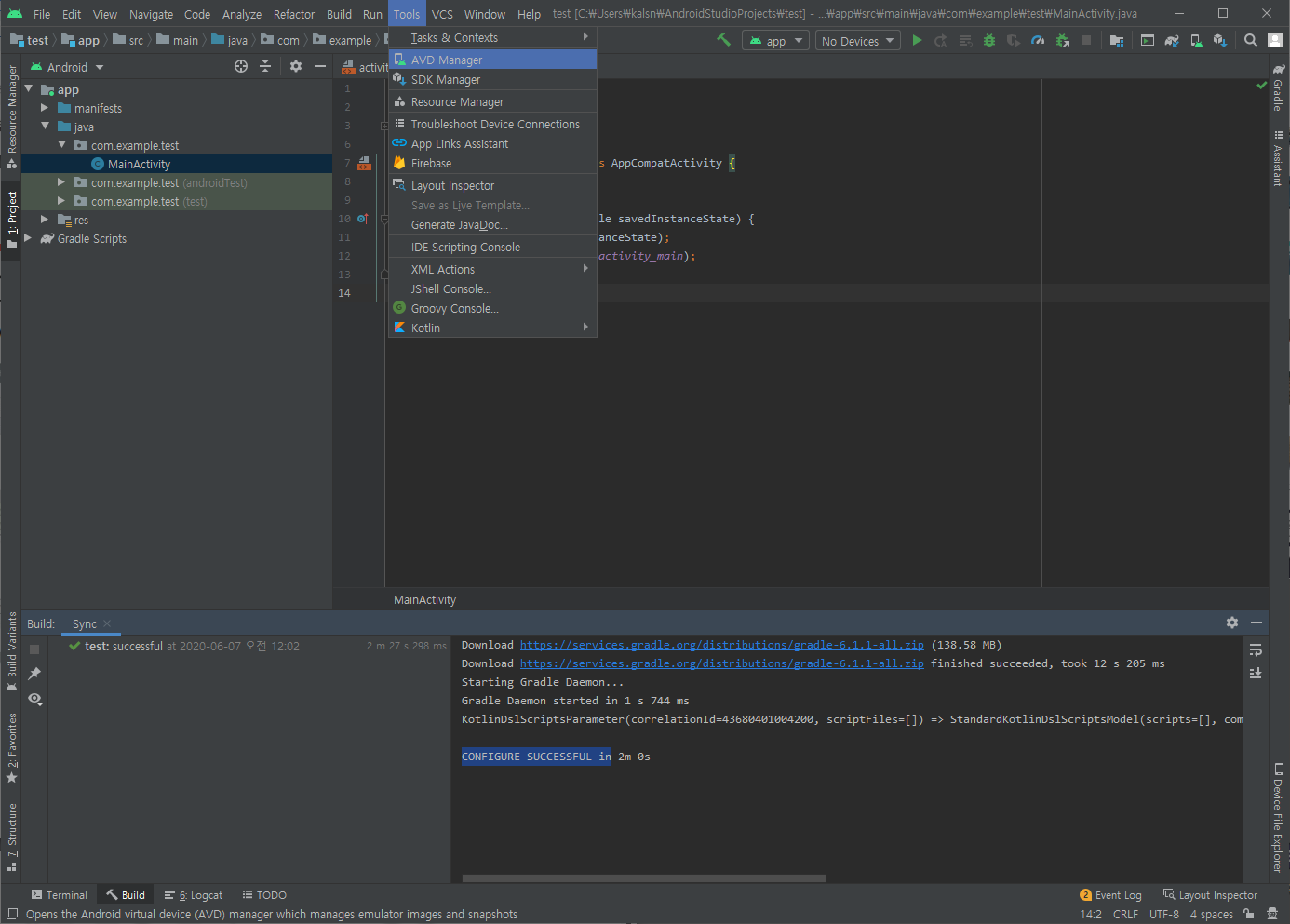
현재는 AVD가 하나도 없는 상태이므로 Tools > AVD Manager로 들어갑니다.
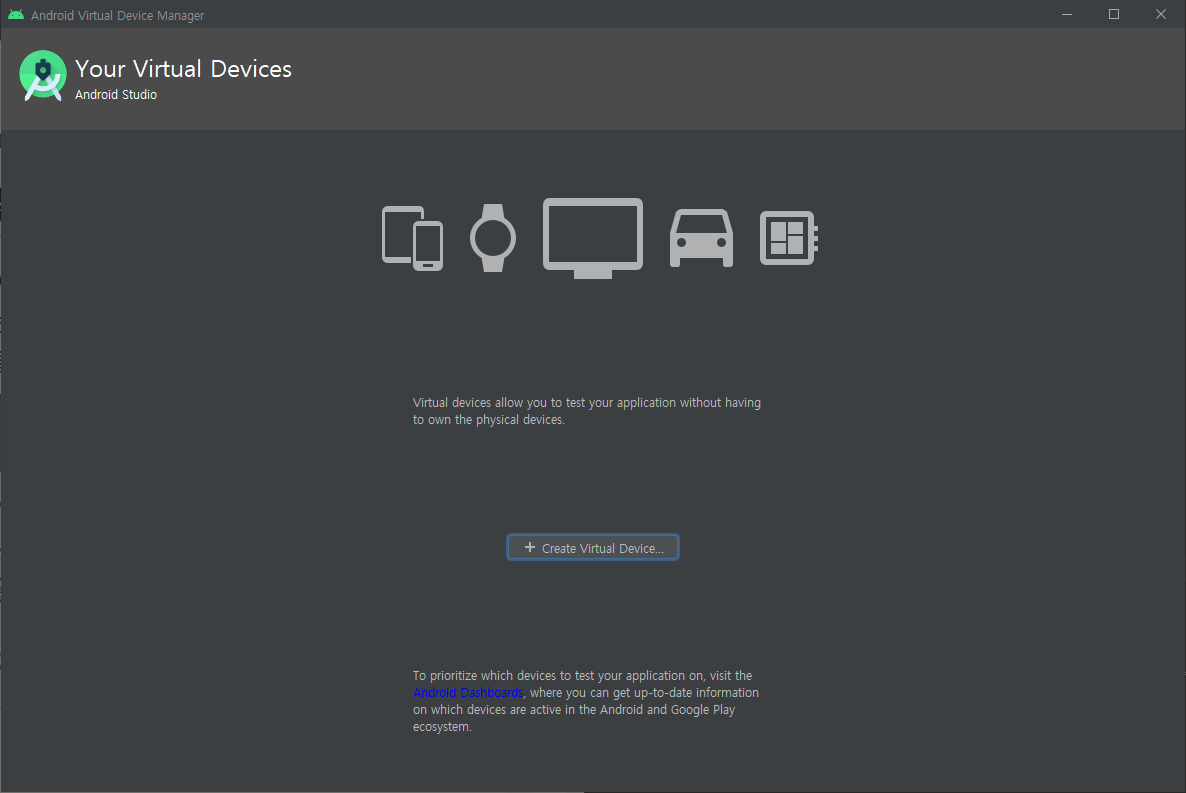
Create Virtual Device... 클릭
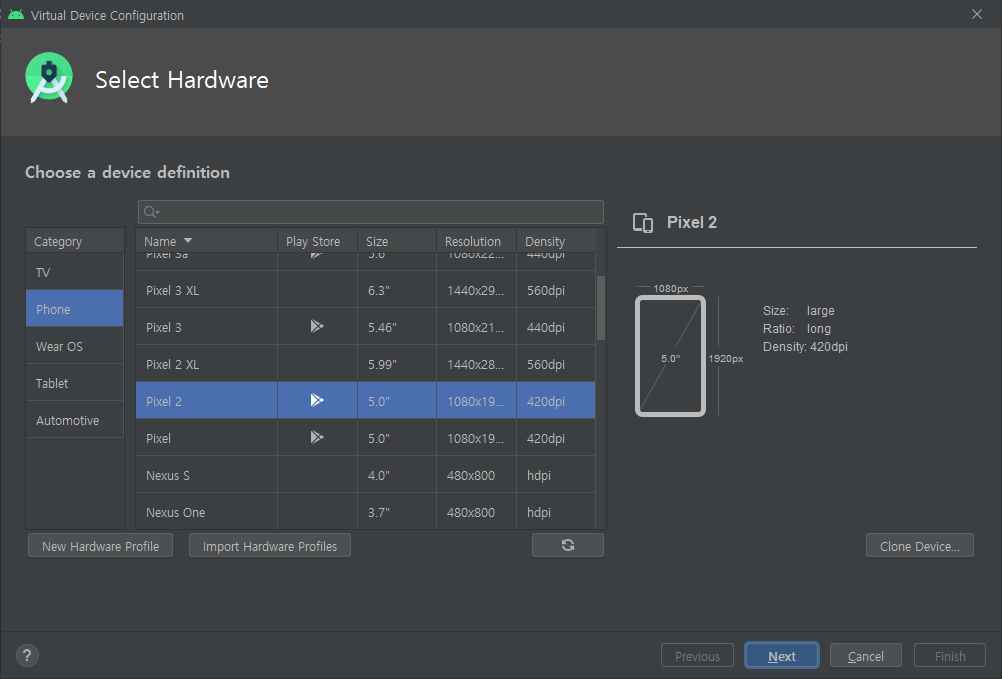
기본적으로 선택되어 있는 구글의 레퍼런스 폰인 Pixel 2를 선택 후 Next 버튼을 클릭합니다.

상단 x86 Images로 들어가면 Q의 Download 문구가 없고 API Level이 29이며 ABI가 x86인 버전을 선택 후 Next 버튼을 클릭합니다.
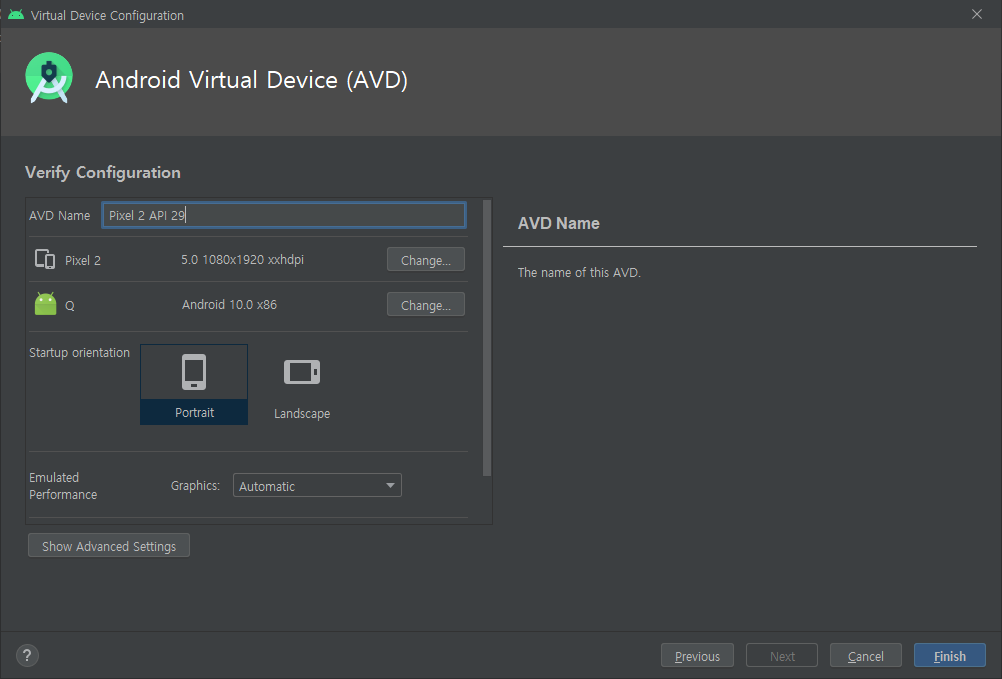
AVD의 이름을 임의로 설정하고 Finish 버튼을 클릭합니다.
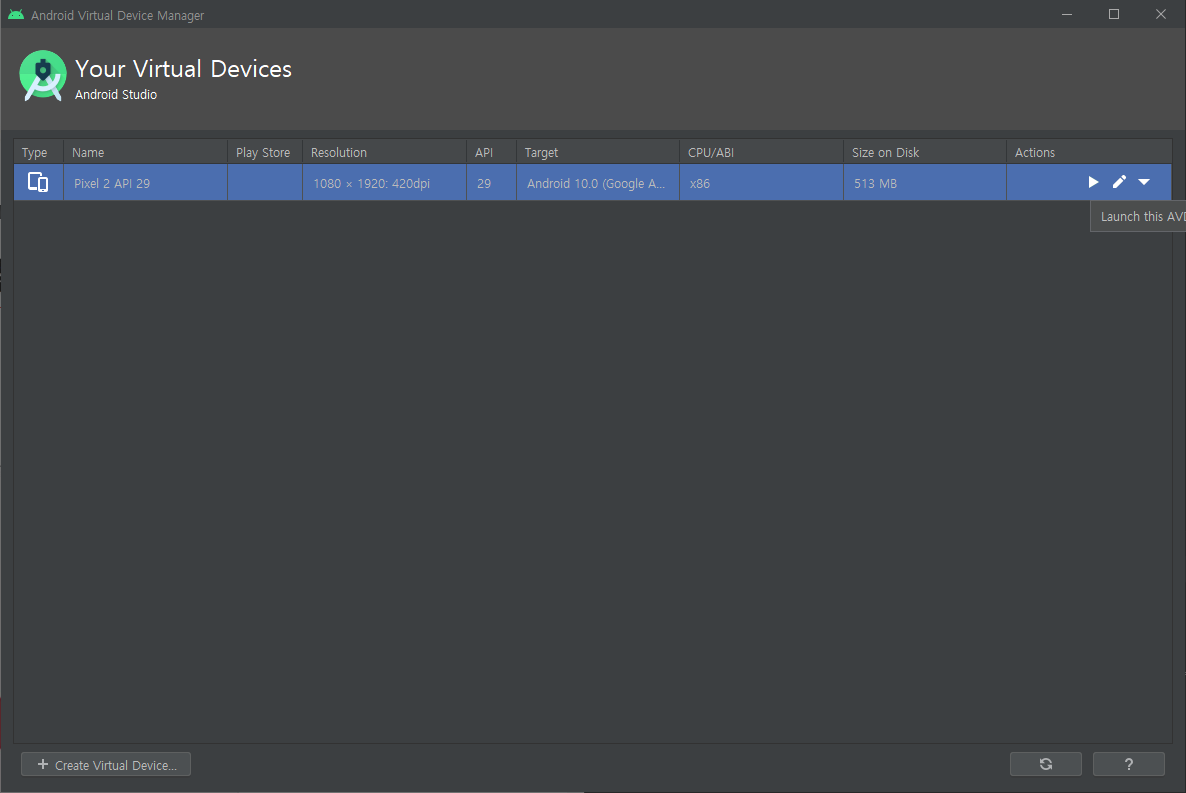
최종적으로 생성이 완료된 화면입니다. Actions에 ▶ 버튼을 클릭하여 디바이스를 실행 시켜줍니다.

이제 한글 설정이 필요합니다. 이 화면에서 중앙을 클릭 후 마우스를 위로 올리면 여러 메뉴가 뜹니다.

Settings 어플을 찾아 들어갑니다.

맨 아래로 내려서 System으로 들어갑니다.
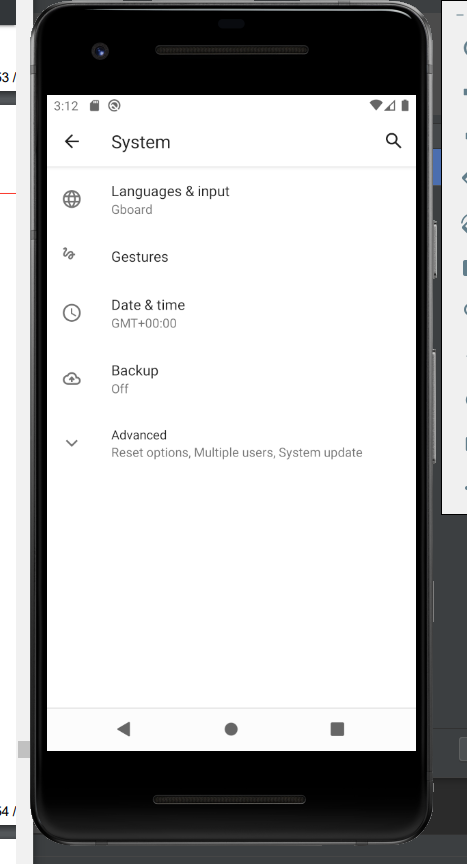
Languages & input 클릭!

Languages 클릭!

Add a language를 클릭하여 언어를 추가해줍시다.
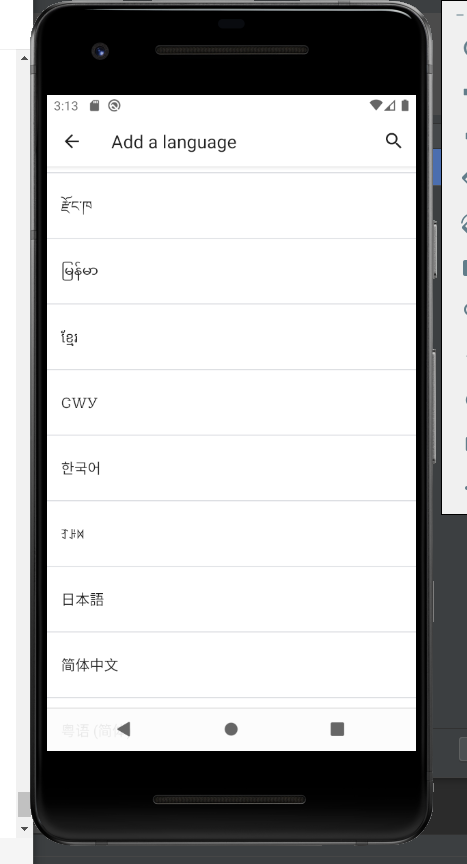
거의 맨 아래쯤에 '한국어'라고 되어있는 것을 선택해줍시다.

당연히 대한민국을 선택 해주셔야겠죠.
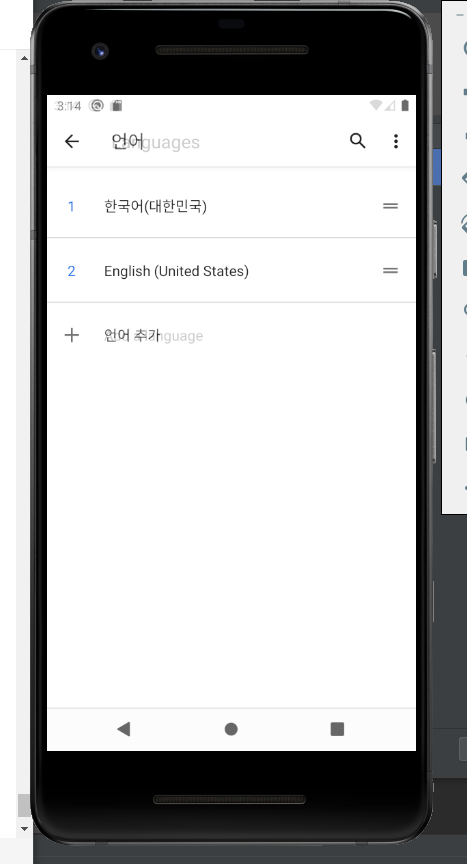
처음 언어를 추가하고나면 한국어가 2번째 순위인데 오른쪽 두 줄로 되어있는 아이콘을 잡고 위로 당겨서 한국어를 1번째 순위로 올려주시면 모든 설정이 끝이납니다.
'BackEnd > Android' 카테고리의 다른 글
| 위젯 - TextView, EditText (0) | 2020.06.07 |
|---|---|
| 안드로이드 크기 단위 (dp, sp, pt, px, mm, in) (0) | 2020.06.07 |
| 버튼 OnClickListener 생성하기 (0) | 2020.06.07 |
| 기본적인 레이아웃과 버튼 생성하기 (0) | 2020.06.07 |
| 프로젝트 구조 살펴보기 (0) | 2020.06.07 |
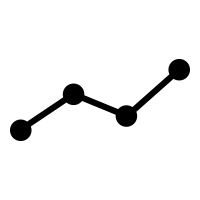 정신줄 잡는 블로그
정신줄 잡는 블로그

