JDK와 이클립스를 설치했으니 본격적으로 웹 서버 구축을 진행하도록 하겠습니다.
웹 서버는 아파치 톰캣 (Apache Tomcat) 이라는 WAS (Web Application Server) 를 이용합니다.
이 톰캣으로 웹 서버가 구축되면 자신의 PC가 웹 서버가 되는 셈이죠.
지금부터 따라하세요!
1. Tomcat 설치하기
아래 아파치 톰캣 공식 사이트 링크에 접속합니다.
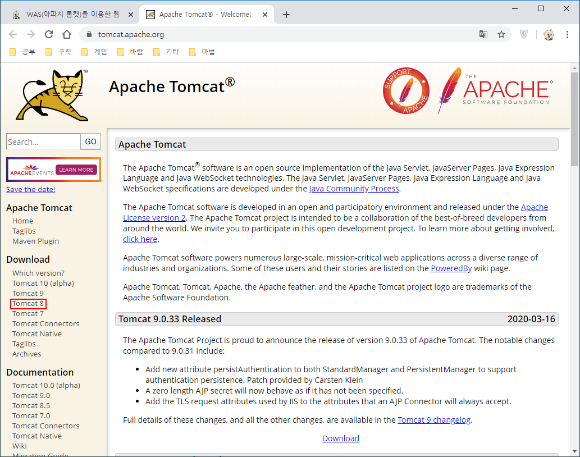
좌측 메뉴에 Download를 보면 버전별 톰캣 다운로드 메뉴를 선택할 수 있습니다.
저는 JDK를 8버전으로 설치했으니 웹 서버 역시 Tomcat 8 버전으로 설치를 진행합니다.
버전을 선택할 때 JDK 버전을 따라가는 것이 좋습니다.
왜냐구요? 그 버전이 나왔던 시기에 맞춰서 톰캣 같은 여러 시스템들도 그 기능에 맞춰서 나왔으니,
서로 최적의 성능으로 쓸 수 있기도 하고 예기치 않은 오류를 최소화할 수 있거든요!

여기서 중요하니 잘 읽어주세요!!
저는 빠르고 편한 개발을 위해 항시 동작하는 서비스로 등록하기 위해 인스톨 형태의 파일을 받았습니다.
위에 빨간 네모칸은 포터블 형식의 파일이며 압축을 풀고 bin 폴더에 있는 startup.bat 파일 실행 시에만
웹 서버가 동작합니다.
아래에 빨간 네모칸은 인스톨 형태의 파일인데, 이 파일은 윈도우 운영체제 서비스로 동작시키기 때문에
최종적으로 이 톰캣을 이용하여 서비스를 시작할 때만 저 인스톨 형태의 파일을 다운로드 받아 사용합니다.

[Next >] 를 누르다보면 위와 같은 화면이 보이는데 드래그한 8080은 웹 서버를 구동할 포트입니다.
저는 그대로 8080으로 지정해주었습니다.
혹시나 다른 포트로 지정할 경우 다른 서비스와 충돌할 수 있으니
해당 포트가 비어있는지, 사용하지 않는 포트인지 확인 후 지정해주시기 바랍니다.
그리고 User Name과 Password는 아파치 톰캣 서버의 로그인 정보이니
선택적으로 입력 후 계속 다음으로 넘어가 설치를 완료하고
마지막에 톰캣을 실행하는 것을 체크하고 완료해주세요.

윈도우 우측 하단의 트레이 아이콘을 열어 아파치 톰캣 아이콘을 우클릭 후
Configure 를 선택해봅시다.

성공적으로 아파치 톰캣 8.버전이 작동되었습니다.
서비스하지 않을 때는 Stop 버튼을 누르면 작동을 멈출 수 있습니다.
2. 내 웹 서버 접속하기
위에서 작동되었을 때 포트로 내 웹 서버에 접속할 수 있습니다.
http://127.0.0.1:XXXX
위 XXXX는 자신의 포트를 입력해서 인터넷 주소창에 입력 후 접속해보시기 바랍니다.
저는 8080 포트를 사용하니 http://127.0.0.1:8080 으로 접속하겠습니다.
참고로 127.0.0.1 은 자신의 로컬호스트 아이피입니다.
즉 내부 아이피라 이 아이피 주소로는 타인이 접속할 수 없으니 서비스할 땐 외부 아이피를 이용합니다.
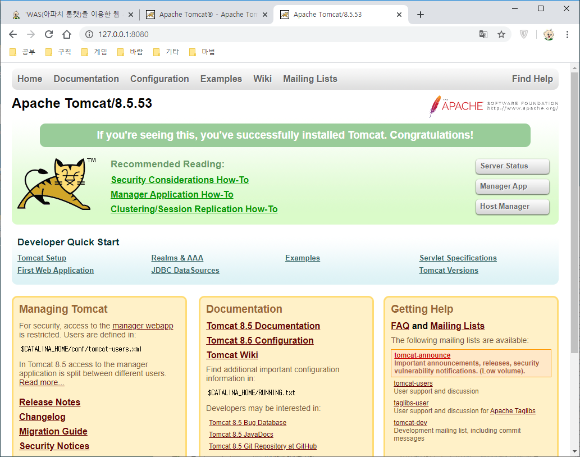
정상적으로 작동되는 내 웹 서버에 접속한 화면입니다.
다음 포스팅은 아파치 톰캣을 웹 프로젝트에 연동하는 것을 다루겠습니다.
'BackEnd > JSP' 카테고리의 다른 글
| JSP의 동작 원리 알아보기 (0) | 2020.05.05 |
|---|---|
| MySQL 설치하기 (0) | 2020.03.20 |
| JSP 개발 환경 구축하기 (처음하기 4편) (0) | 2020.01.23 |
| JSP 개발 환경 구축하기 (처음하기 2편) (0) | 2020.01.23 |
| JSP 개발 환경 구축하기 (처음하기 1편) (0) | 2020.01.23 |
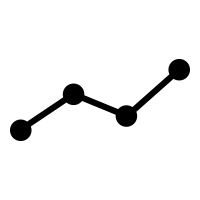 정신줄 잡는 블로그
정신줄 잡는 블로그


