※ 이 글(처음하기 1편)은 Java 개발 환경 구축과 100% 동일하며 2편부터는 별도의 JSP 개발 환경 구축이 시작됩니다!
자바 언어를 사용하여 개발하기 위해서 개별적으로 개발 환경을 구축해줘야 하는 것과 같이
JSP도 몇 가지 셋팅을 해주어야 원활하게 개발을 진행하실 수 있습니다.
처음 JSP를 배울 땐 오히려 자바의 개발 환경보다 더 복잡하게 느껴졌습니다.
그래서 블로그에 글 쓰는 나도 보고, 혹시나 무언가를 놓쳐 헤매고있을 분들을 위해 정리해서 블로깅합니다.
우선 JSP 언어가 무엇인지에 대해 간단하게 설명드려야겠죠!!
JSP (Java Server Pages) 는 HTML 페이지에 Java 코드를 삽입해 동적 웹 페이지로 동작되게끔 해주는
웹 애플리케이션 서버 (Web Application Server) 입니다.
JSP가 실행되면 자바 서블릿 (Servlet) 으로 변환되며 그렇게 생성된 데이터를 웹 페이지와 함께 클라이언트로 응답하는 역할을 합니다.
처음이니 깊게 파고들려 하지마시고 위 처럼 간단한 개념정도만 훑어보시면 됩니다.
자세한 JSP의 개념과 작동 원리에 대해서는 이후의 게시글에서 블로깅하도록 하겠습니다.
지금부터 따라하세요!
- JSP 개발 환경 구성에 필요한 준비물 : JDK, 이클립스, 톰캣
1. JDK (JRE 자동 포함) 설치
아래 링크에 접속하여 Java SE 8u241 버전의 JDK를 다운로드 받습니다.
(JRE는 위 JDK에 포함되어 있어 자동으로 함께 설치됩니다)
현재 글 작성일 기준 Java SE의 제일 안정적인 버전이 8버전이기도 하고,
아직도 많은 기업에서도 사용중인 버전이며 꾸준한 업데이트가 이뤄지고 있어서 위 버전으로 설치하겠습니다.
'Java SE 8' 뒤에 붙은 'u241'은 현재 버전이며 언제든 업데이트 되어 버전 이름이 바뀔 수 있으니
나중에 이 글을 보는 분들은 절대 당황하지 마세요!
다운로드 시 오라클 계정이 필요하니 참고하시기 바랍니다.
https://www.oracle.com/technetwork/java/javase/downloads/index.html#JDK8
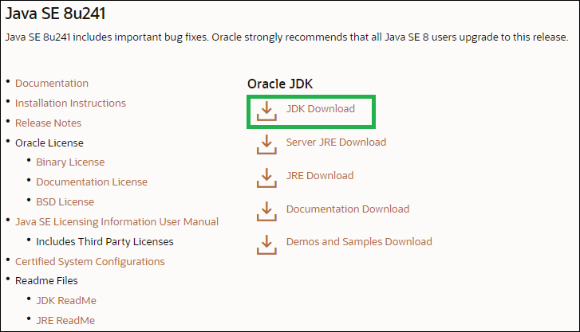
다운로드 후 계속 [Next >]를 누르다보면 아래와 같은 창이 뜹니다.

녹색 네모 칸의 경로는 JDK가 설치 될 경로입니다.
설치가 모두 완료되면 시스템 환경 변수 설정에서 JAVA_HOME으로 사용 될 경로이니 눈으로 한번 보고 지나가세요.
무조건 계속 [Next >]를 누르다보면 JRE 설치가 진행되는데,
마찬가지로 계속 다음 다음 다음 버튼을 눌러주겠습니다.
2. JDK를 시스템에 등록하여 사용하기 위한 설정
JDK를 그냥 설치해서 쓸 수는 없습니다.
내 윈도우 시스템이 방금 설치한 JDK를 사용하게 하기 위해서는 시스템에 JDK의 위치를 알려주는 행동을 해야합니다.
윈도우 + S 로 시스템 환경 변수 편집을 들어가주세요.
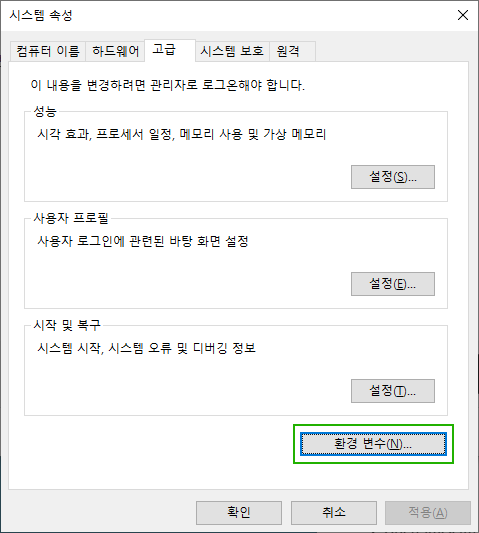
환경변수 버튼을 눌러줍니다.
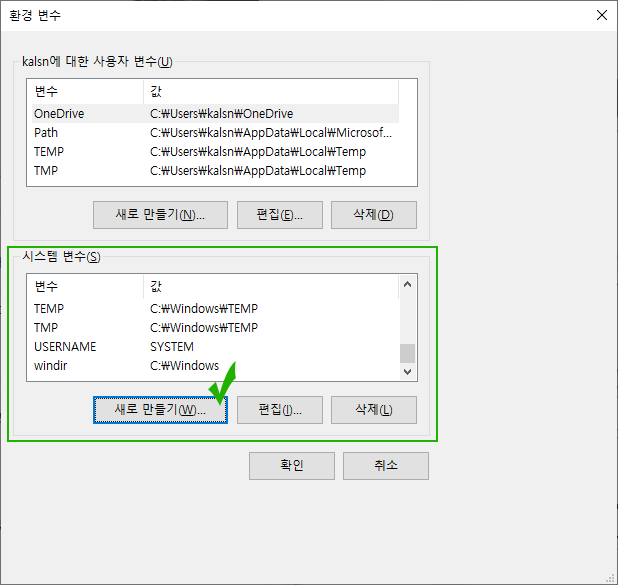
사용자 변수가 아닌 시스템 변수를 새로 추가해야 합니다.
[새로 만들기] 버튼을 눌러주세요.
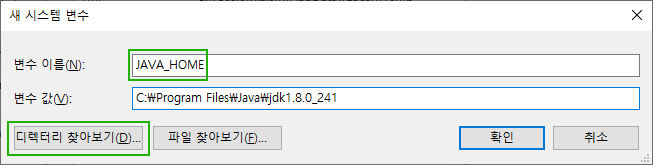
위와 같이 창이 뜰텐데 변수 이름에 JAVA_HOME 을 입력해주고,
[디렉터리 찾아보기] 버튼을 통해서 앞서 설치한 JDK 폴더의 위치를 찾아 선택하여 확인을 눌러줍니다.
※ 위 경로에 JRE 폴더가 있는데 헷갈리지 마시고 꼭 JDK 폴더로 지정해주세요!!
이름과 값을 잘 입력하고 확인을 누르면 시스템 변수에 추가가 잘 된 것을 확인할 수 있습니다.
이제, 추가한 JAVA_HOME의 경로를 또 지정해줘야 합니다.
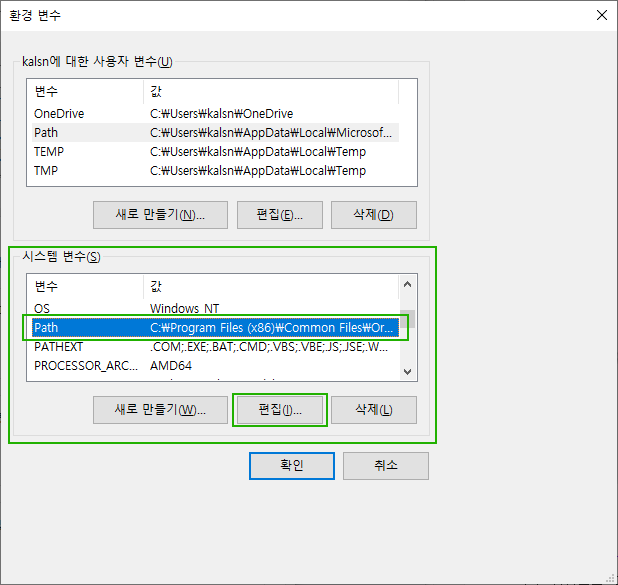
시스템 변수에서 Path 라는 변수를 찾아 클릭하고 편집 버튼을 눌러줍니다.
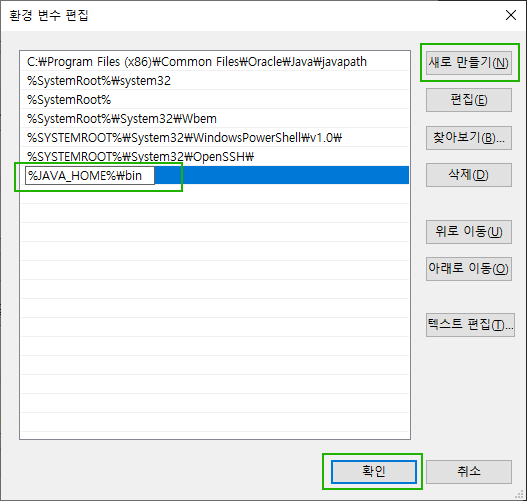
- 새로 만들기 클릭
- %JAVA_HOME%\bin 입력
- 확인 클릭
%JAVA_HOME%에 %가 붙는 것은 %JAVA_HOME%이라는 변수를 쓰겠다는 의미입니다.
즉 방금 위에서 추가해준 JAVA_HOME의 값 (경로) 을 그대로 따라가며 bin 폴더까지의 경로가 입력된 셈입니다.
이제 클래스 파일의 경로를 지정해주겠습니다.
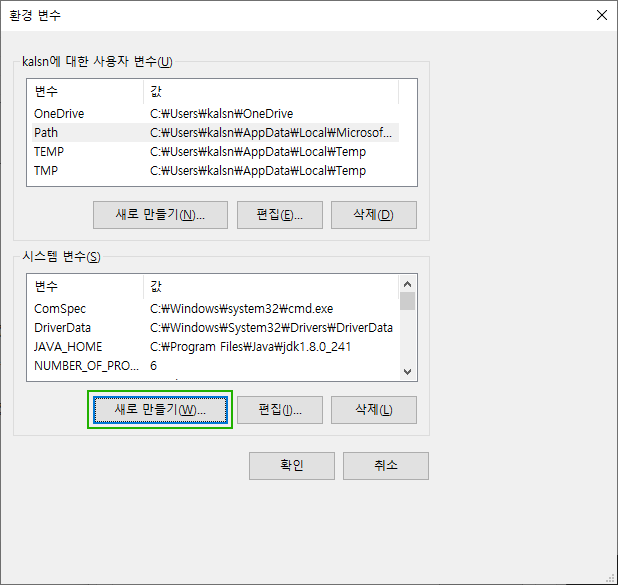
또 다시 시스템 변수의 새로 만들기를 눌러주세요.

변수 이름은 CLASSPATH 를 입력해주시고,
변수 값은 .;%JAVA_HOME%lib\tools.jar 로 입력하시고 확인 버튼을 누르면 모든 경로 지정은 끝이납니다.
※ %JAVA_HOME% 앞에 . ; 꼭 붙여주세요!!
3. 설치가 잘 되었는지 확인하기
윈도우키 - cmd 를 통해 명령 프롬포트 창을 띄워줍니다.
javac -version 입력 후 엔터
java -version 입력 후 엔터

위와 같이 버전이 출력된다면 시스템에 경로의 위치를 잘 알려주었고
JDK와 JRE가 정상적으로 설치되었다는 의미입니다.
javac -version은 JDK의 버전이고,
java -version은 JRE의 버전입니다.
다음 포스팅은 이클립스 설치와 JSP의 이클립스 개발 환경 설정을 다루겠습니다.
'BackEnd > JSP' 카테고리의 다른 글
| JSP의 동작 원리 알아보기 (0) | 2020.05.05 |
|---|---|
| MySQL 설치하기 (0) | 2020.03.20 |
| JSP 개발 환경 구축하기 (처음하기 4편) (0) | 2020.01.23 |
| JSP 개발 환경 구축하기 (처음하기 3편) (0) | 2020.01.23 |
| JSP 개발 환경 구축하기 (처음하기 2편) (0) | 2020.01.23 |
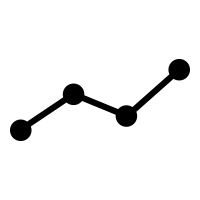 정신줄 잡는 블로그
정신줄 잡는 블로그


